我们前面都是用python2给大家讲解,但是python2官方到2020年就不维护了,所以我们是时候用下python3了,本节以安装最新版的python3.7.3为例。
一,python3的下载
下载有两种方式
1-1,官网下载
网上搜索下“python官网”
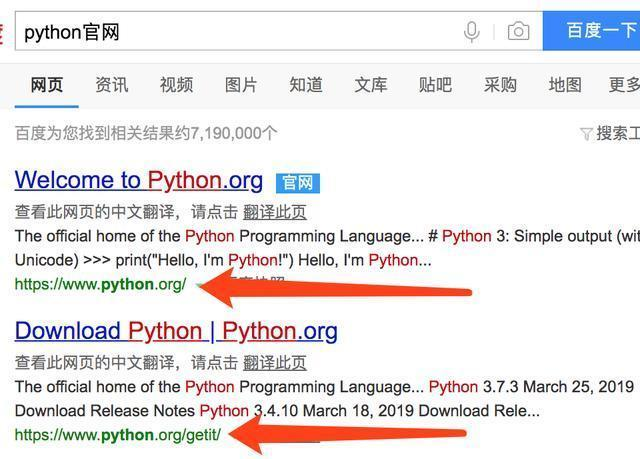
进入官网,点击downloads ,如下图箭头所示。
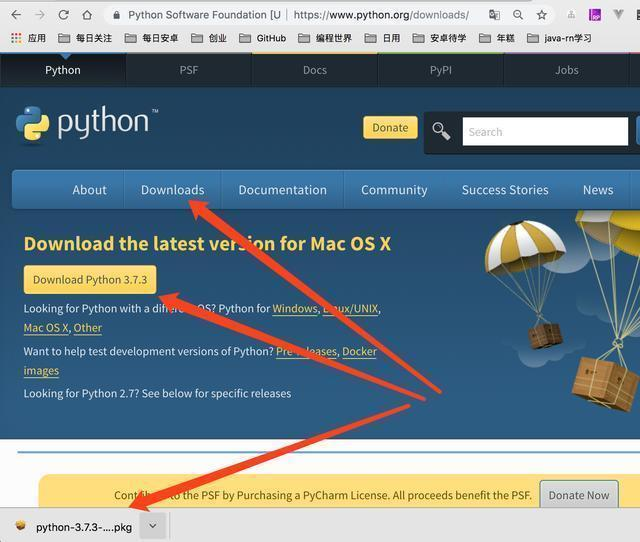
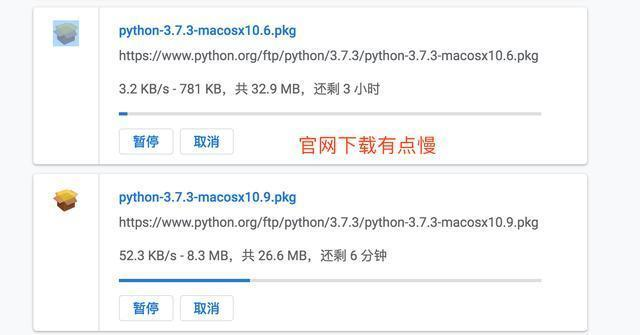
官网下载有时候可能比较慢,老师为大家准备了网盘下载
1-2网盘下载
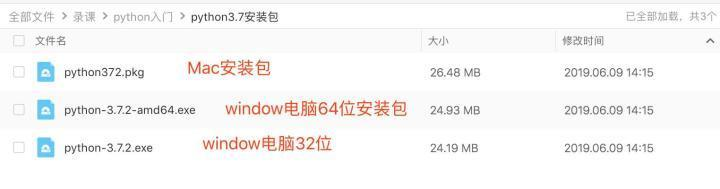
有需要的同学,请先关注老师,然后私信老师获取网盘下载链接
这样就能成功的下载python3了,接下来讲下如何安装python3.我们接下来分别讲下mac电脑和window的安装步骤。
二,Mac 电脑下的安装
1,点击下载好的安装包
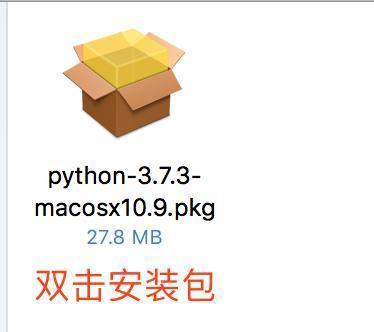
2,点击继续
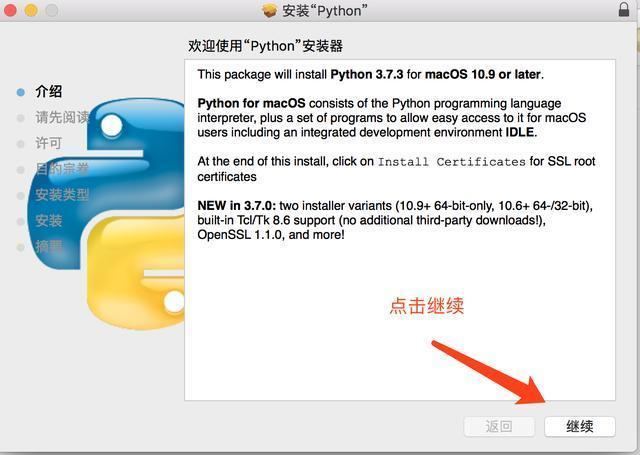
3,接着点击继续
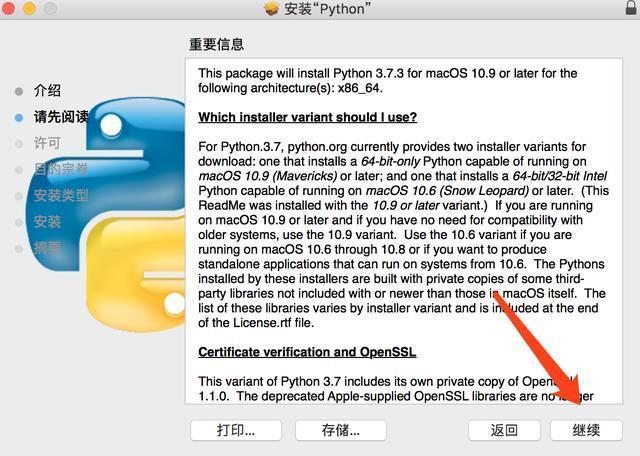
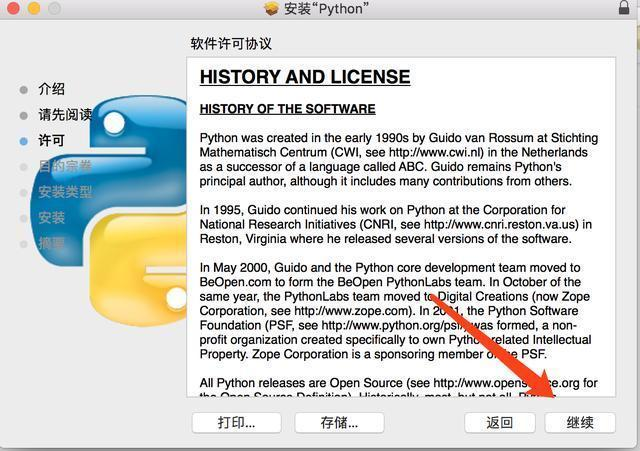
4,有个如下弹窗,点击同意
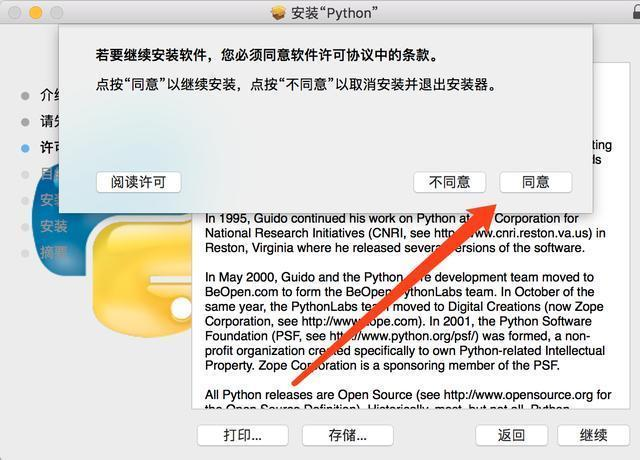
5,保持默认,点击继续
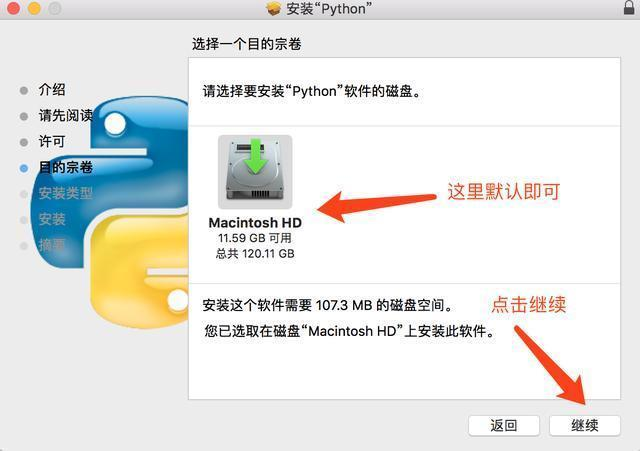
6,点击安装
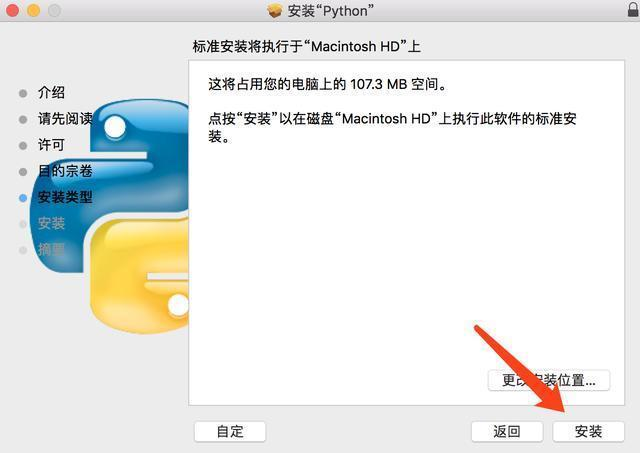
7,这里需要输入电脑密码
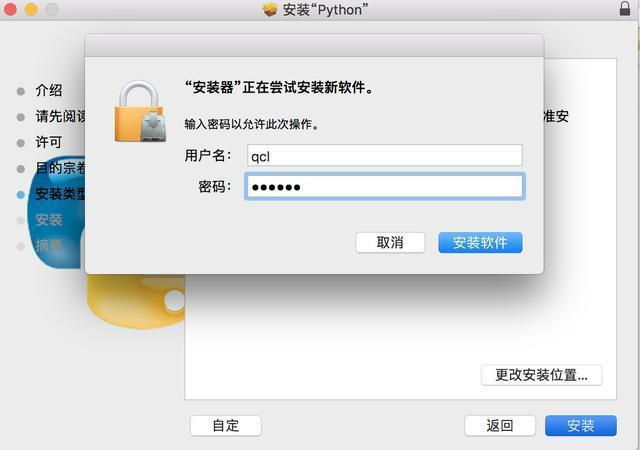
8,安装中。。。
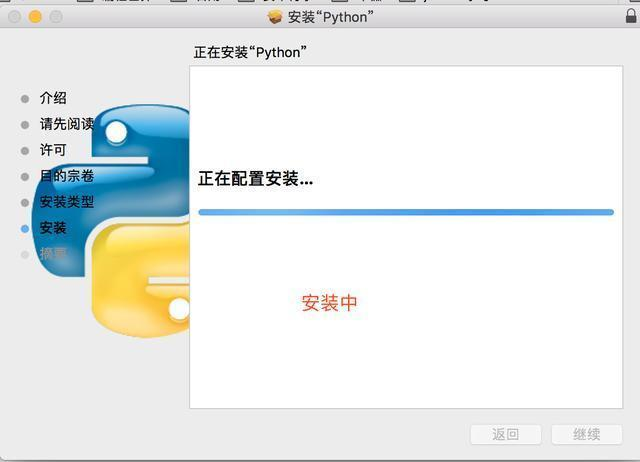
9,安装成功
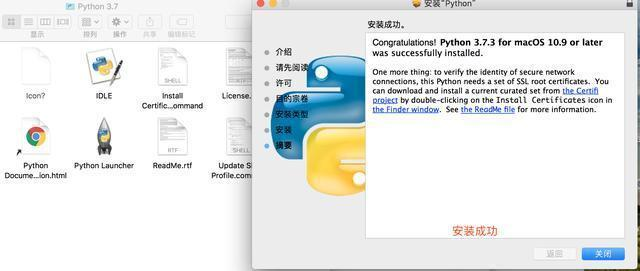
mac电脑上,是默认安装到了如下目录

三,window电脑上安装python3
1,首先我们下载的时候要选择window对应的版本
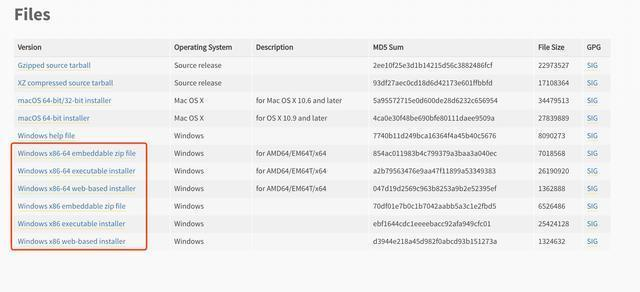
2,点击下载好的安装包,勾选 Add python to PATH 添加路径
安装界面点击Customize installation 自定义安装
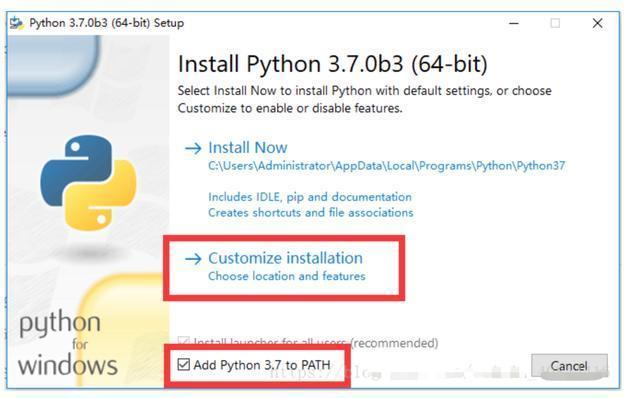
3,不改变默认进行Next下一步
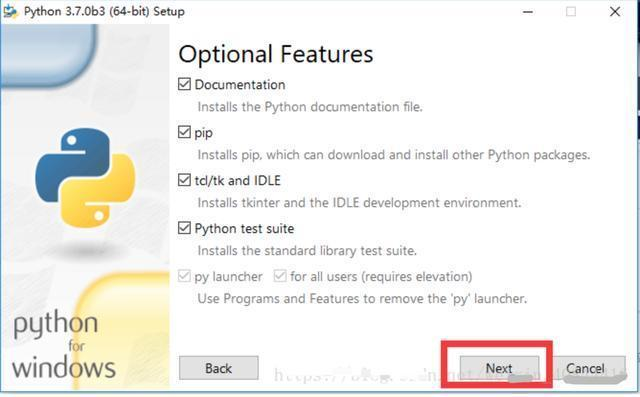
4,选择一个自己喜欢的安装位置,点击Install开始安装
这里有两点需要注意:必须是英文路径,要记住你的这个安装位置,后面会用到
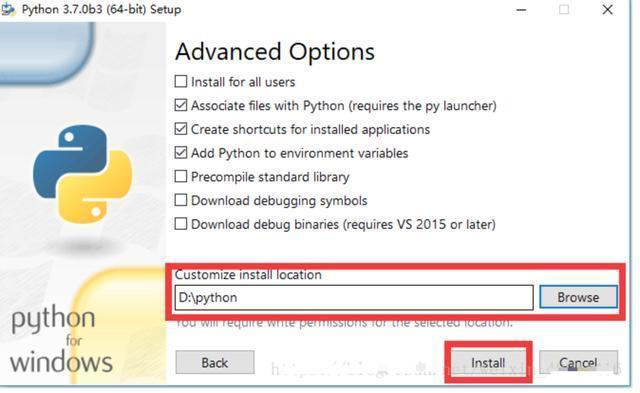
5.等待进度条加载完毕
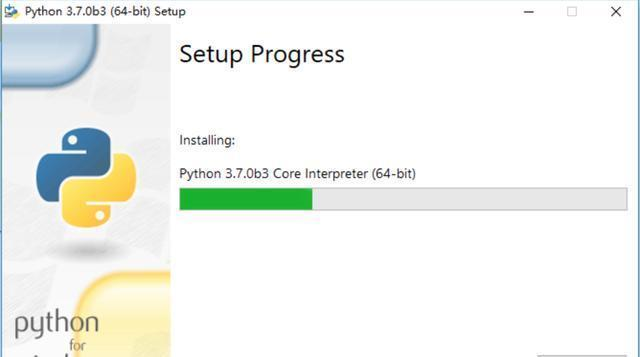
6,到这里window电脑上的python3也成功安装了。
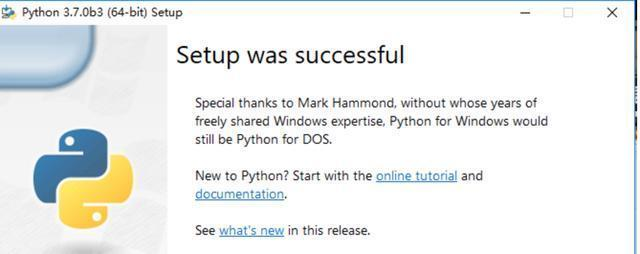
四,给pychrm开发者工具配置python3
还记得上面我们要大家记住自己python的安装目录吗,我们在使用pycharm开发python程序时,需要配置python3,而我们配置的时候要找到python的安装目录的。我们还是分别讲讲window和Mac电脑的配置。
4-1,window电脑上的配置
1,点击File--->Settins--->Default Settings
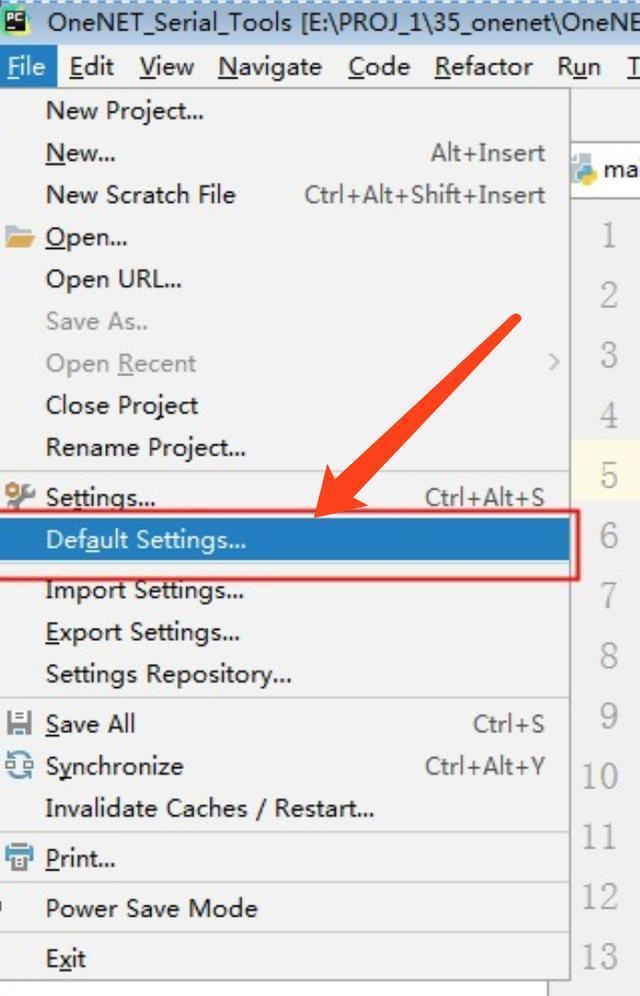
2,找到如下图所示的show all
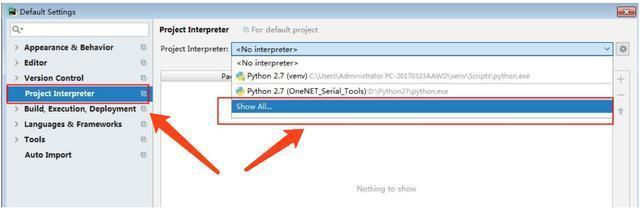
3,点击绿色的加号--->点击add local
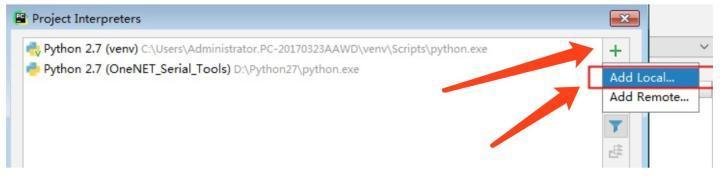
4,这里选择我们python安装目录里的python.exe,然后点击ok
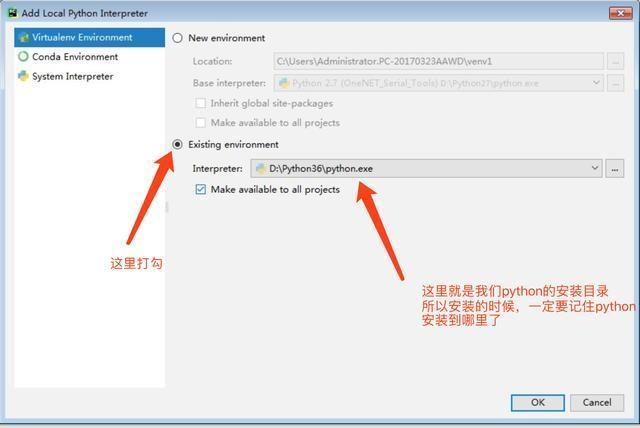
到这里window电脑上就成功的配置好了
4-2,mac电脑上配置
1,进入设置页面
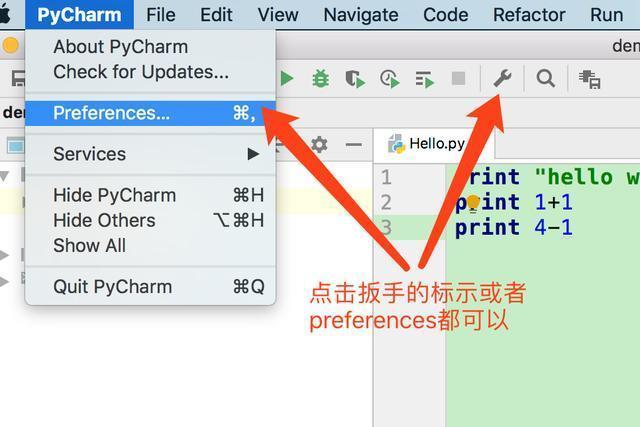
2,找到show all
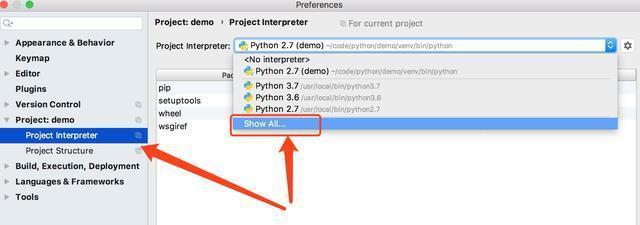
3,点击下图所示加号
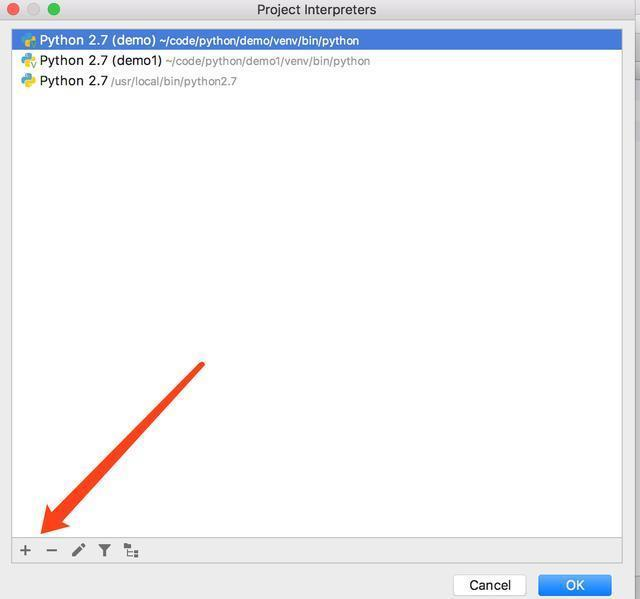
4,做如下操作
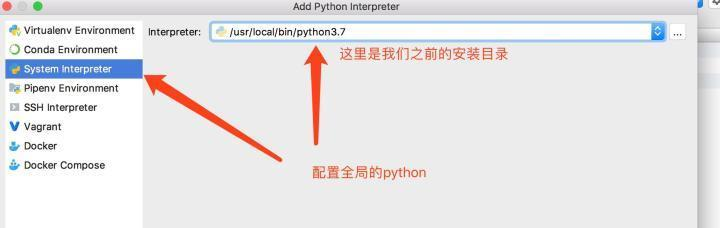
5,配置好,别忘记点ok
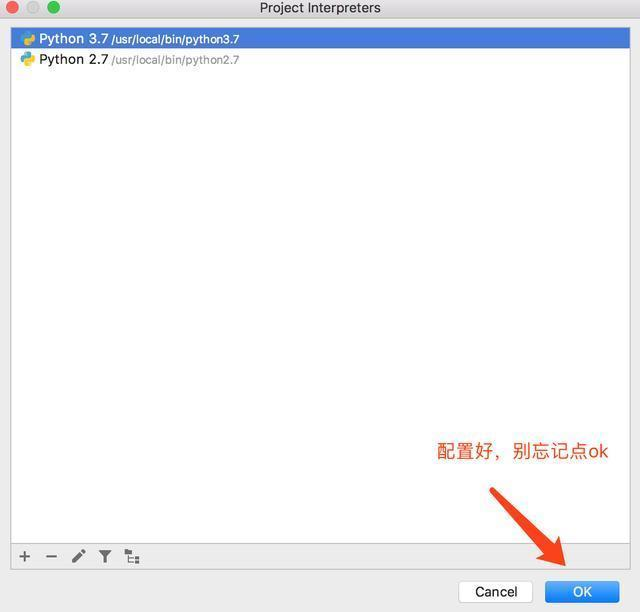
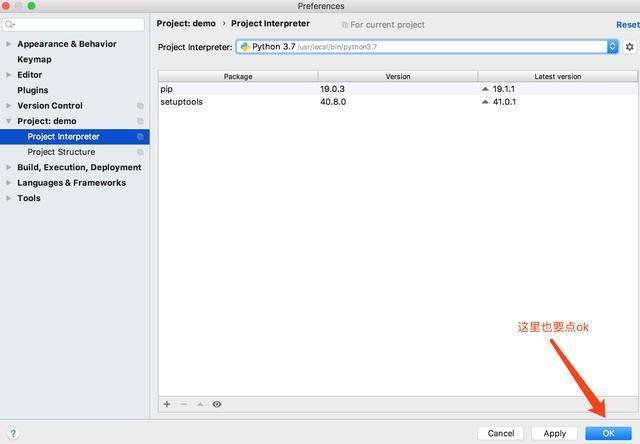
五,验证下是否配置成功
官方文档python2和python3的写法不同
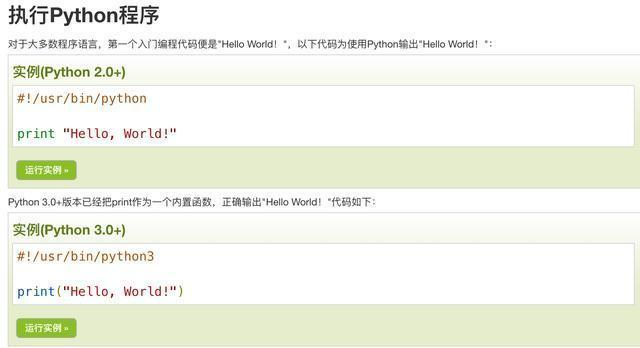
看我们自己的项目
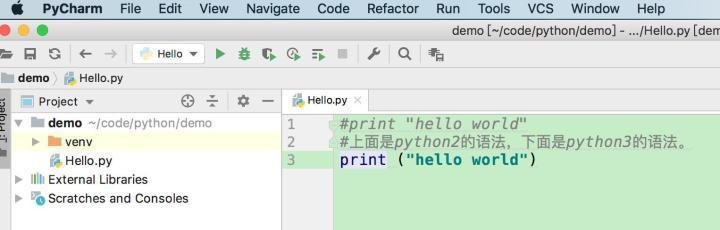
我们这个时候就可以成功的在控制台打印出来 hello world
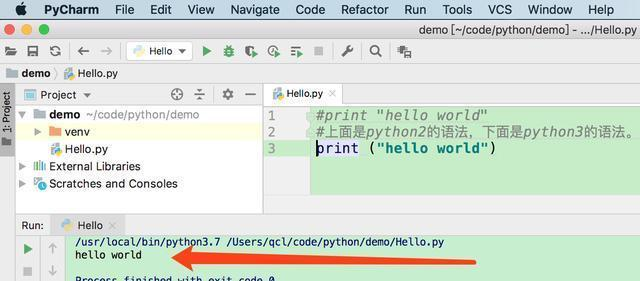
如果你还不知道如何用pycharm创建python项目,请看下老师前面的课程。
到这里我们就成功的在电脑上安装好python3了。
github源码:github.com/qiushi123/p…
视频讲解地址:edu.csdn.net/course/deta…
往期回顾