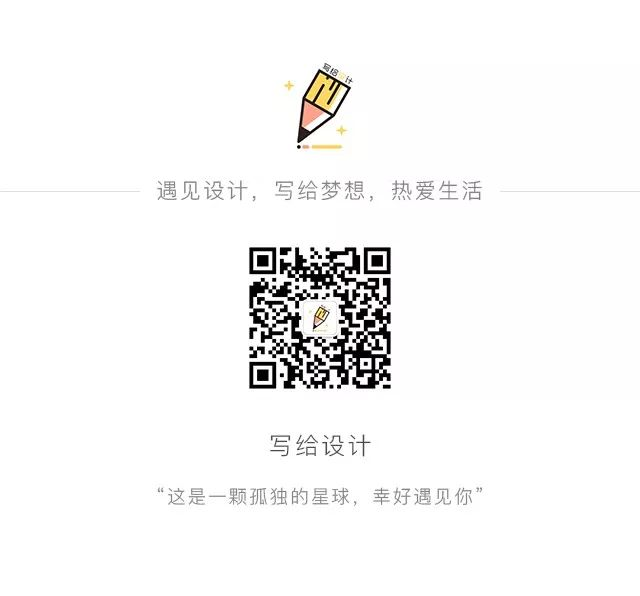遇见设计,写给梦想,热爱生活
这是一颗孤独的星球,幸好遇见你
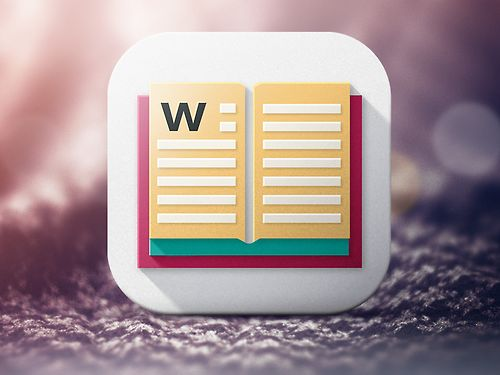
没有人不爱惜他的生命
但很少有人珍惜他的时间
梁实秋
2018年02月25日 天气晴 | 写给设计第 46期
当前浏览器不支持播放音乐或语音,请在微信或其他浏览器中播放 
 兔子先生 周深
兔子先生 周深 
“
你所了解的Word只是个文字编辑器么?
”
对我们来说,Word软件就是个文档编辑工具而已,写写字,配个图,存储打印,仅此而已。
可是,你知道Word还能修图吗?
Word的功能不仅仅是用在文字和图表编辑上,除此之外还有很多实用的功能——有谁想过word也能P图,比如在word里完成的3D多重曝光,其方法比PS更简单。
如果能在Word里轻松就能完成P图,又何必要多此一举的使用PS呢!豆豆今天要和你分享的,就是你所不知道的:简单粗暴的修图方法!


一键调色、调节画面的曝光
”
有时我们可能需要变换一下图片的色彩,一来是让图片更好地契合主题,二来也是为了表达某种特别的意境,那么有没有什么好办法可以快速搞定呢?
1. 首先,点击“插入”→“图片”,将要处理的图片添加进来。
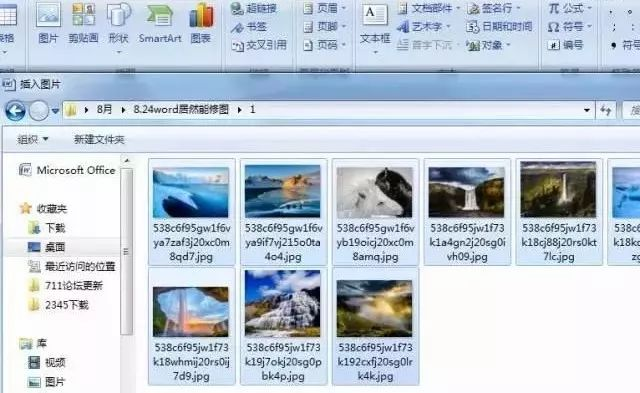
2. 接下来先单击图片,在“图片工具”→“格式”标签下选择“重新着色”。
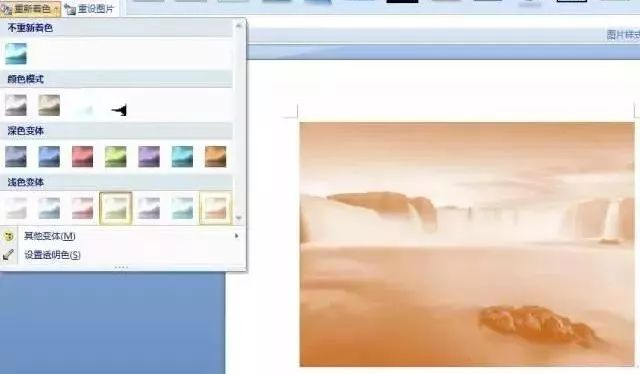
3. 点击自己喜欢的图片颜色,瞬间变成胶片的色调,也可以一键调成黑白。

除此之外,还可以通过改变亮度和对比度来调节图片的曝光和清晰度,轻松搞定图片调色。
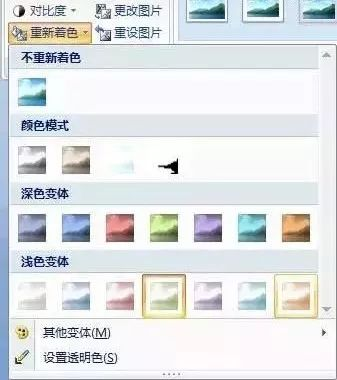
创意裁剪
”
一般来说,网上下载的都是长方形图片。尤其当我们批量置入文档时,会显得特别死板,这时就需要将它们变换一种形状了。
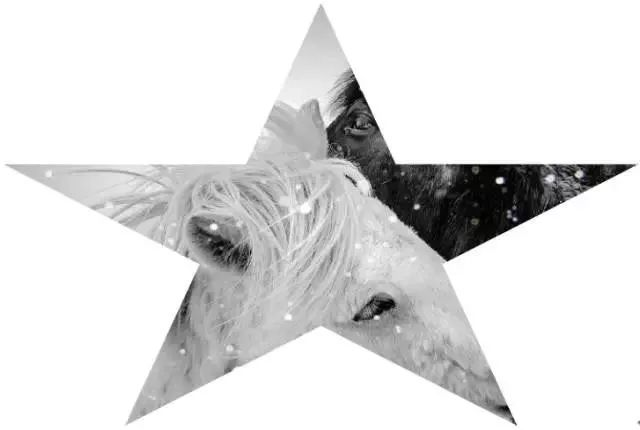
1. 导入图片之后,单击图片,在“图片工具”→“格式”标签下选择“裁剪”。
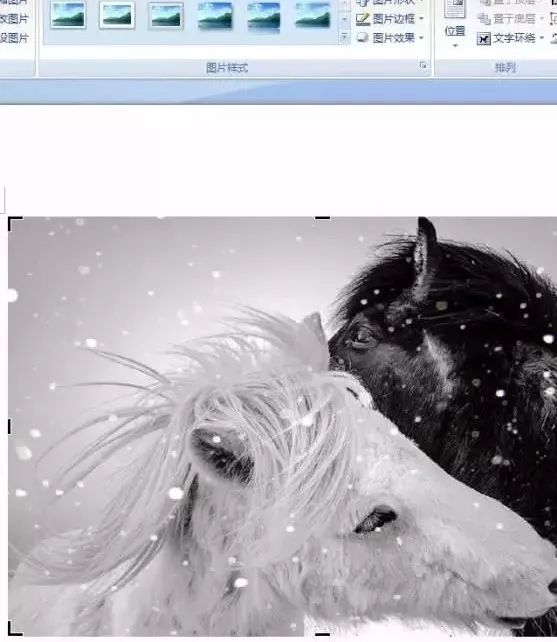
2. 同时你也可以选择另外一种创意裁剪方式,在“图片工具”→“格式”标签下选择“图片形状”,即可实现,其中有很多种图形可供选择。
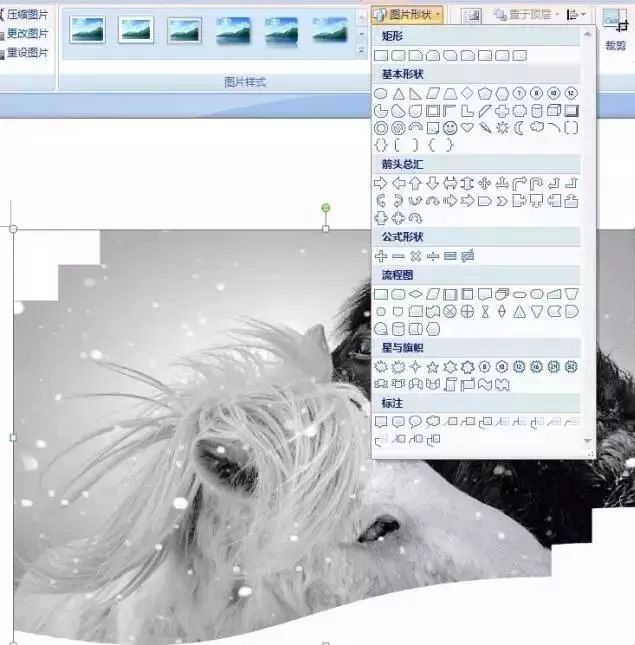
高效方便,同时又很有创意,避免了死板的拍图方式。想让你的文档创意十足,就用它来试试吧!
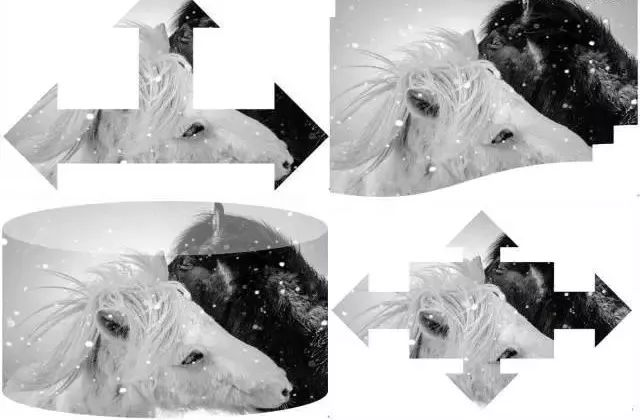
3D多重曝光
”

1. 首先插入背景图片,在“图片形状”中选择“立方体”,令背景形成三维效果。
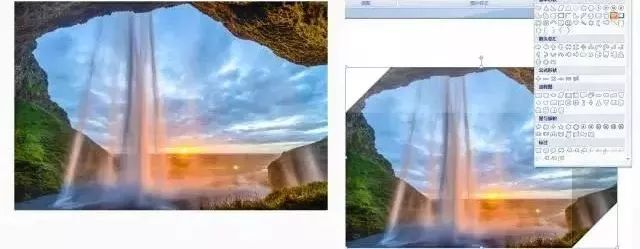
2. 在背景图片上插入文本框,导入美女图片,双击文本框,在工具栏中把文本框的背景和边框都设置成“无填充颜色”,从而文本框被设置成透明。
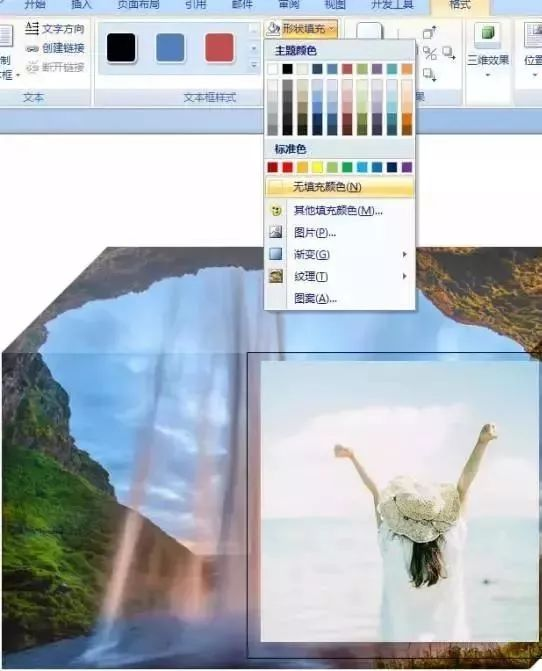
3. 单击美女图片,在格式中选择“图片效果”中的“柔化边缘”,选择硬度50磅,到此完成!
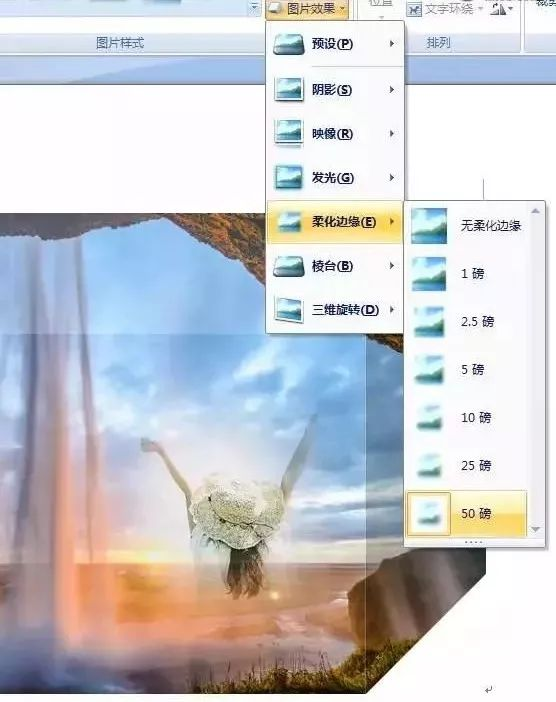
去水印
”
1. 插入图片并复制,单击复制图层后,在“图片工具”→“格式”标签下选择“裁剪”,在logo附近取样,裁剪成如图所示取样框的大小,并拷贝样张。
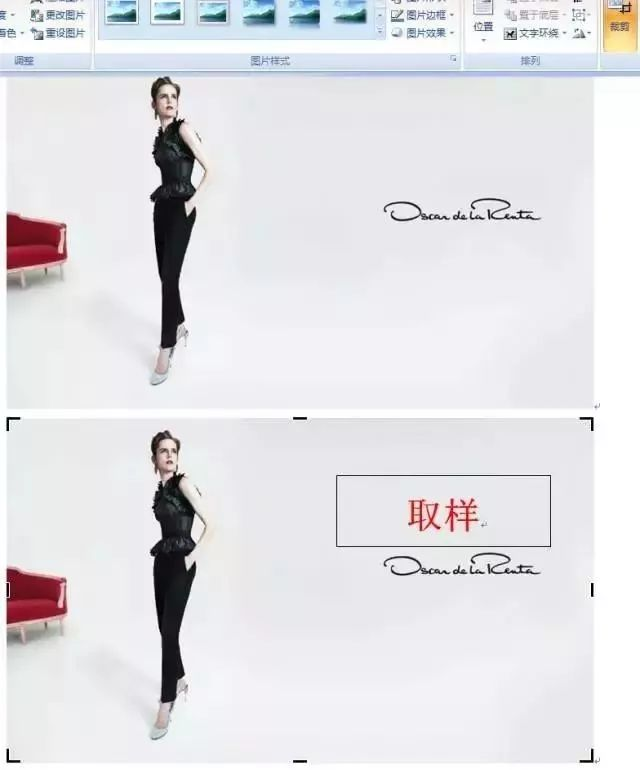
2. 在原图上插入文本框,双击文本框,在工具栏中将文本框的背景和边框设置成“无颜色填充”,然后在文本框中粘贴样张,调整文本框和样张大小,使样张完全覆盖水印。

3. 单击调整好的样张,在“图片工具”→“格式”标签下选择“图片效果”→“ 柔化边缘”,调整合适的硬度,使样张与背景图层过度自然即可,在此硬度选为10磅。
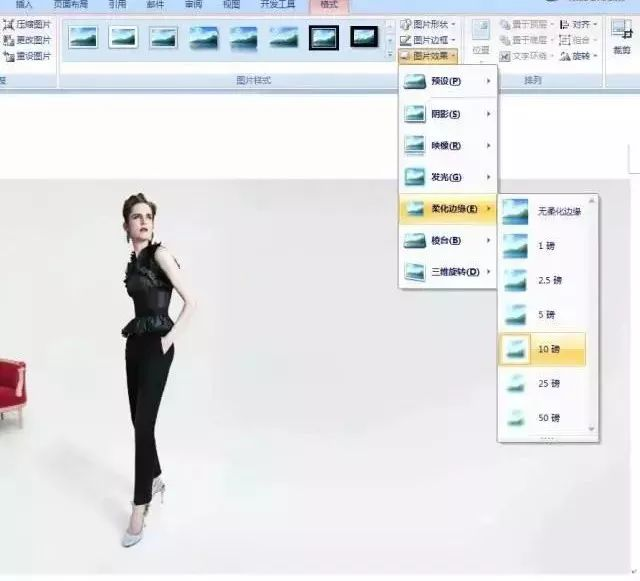
去水印之后的图。

写在最后
”
其实除了上面这些大的功能外,Word里还自带了很多简单的图片编辑与处理功能。
比如将所有图片按某一位置对齐,通过旋转功能对图片镜像或旋转,对饱和度、清晰度进行快速修正、给图片配文字等等,都是它的拿手好戏。
总之,如果你打算对图片做一些修改,不妨先到Word里看一看,或许会有意想不到的收获!
如果喜欢,就分享给你第一个想起的人吧~
豆豆在孤独星球和你晚安~