一.左下角开始菜单-右键打开列表-选择管理员模式的PowerShell
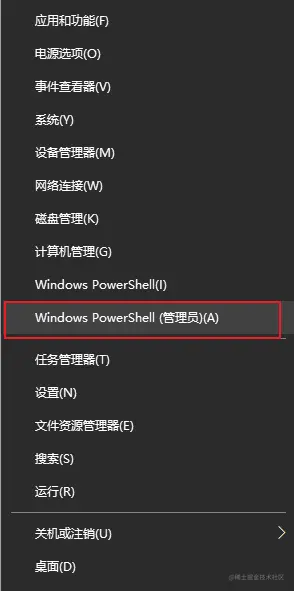
二.在弹出的窗口输入下面的代码
wsl --install
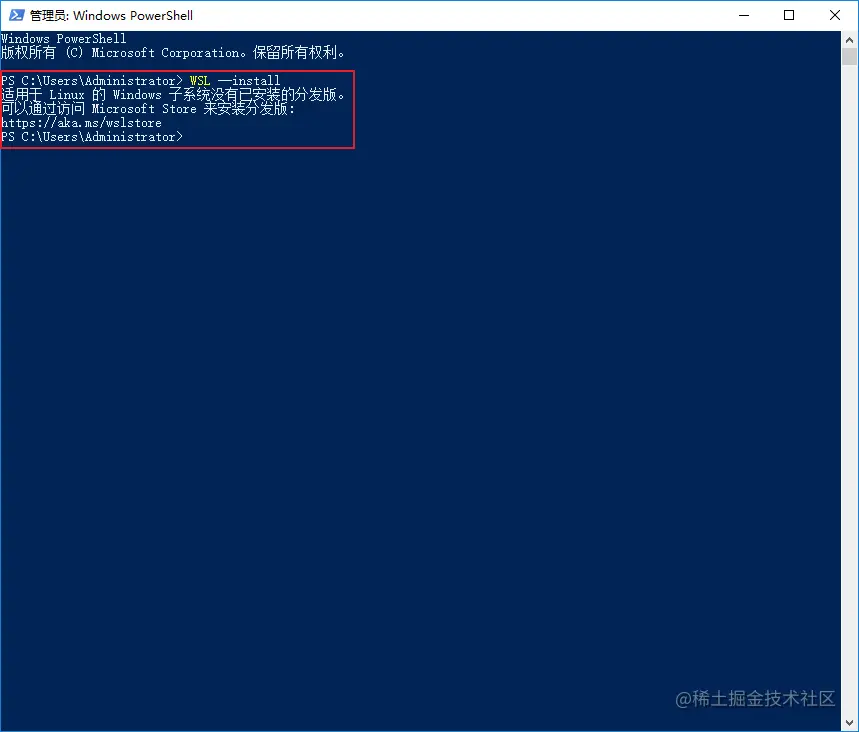
三.出现提示后,浏览器输入下面的地址,在打开的Microsoft Store 下载 Debian
https:
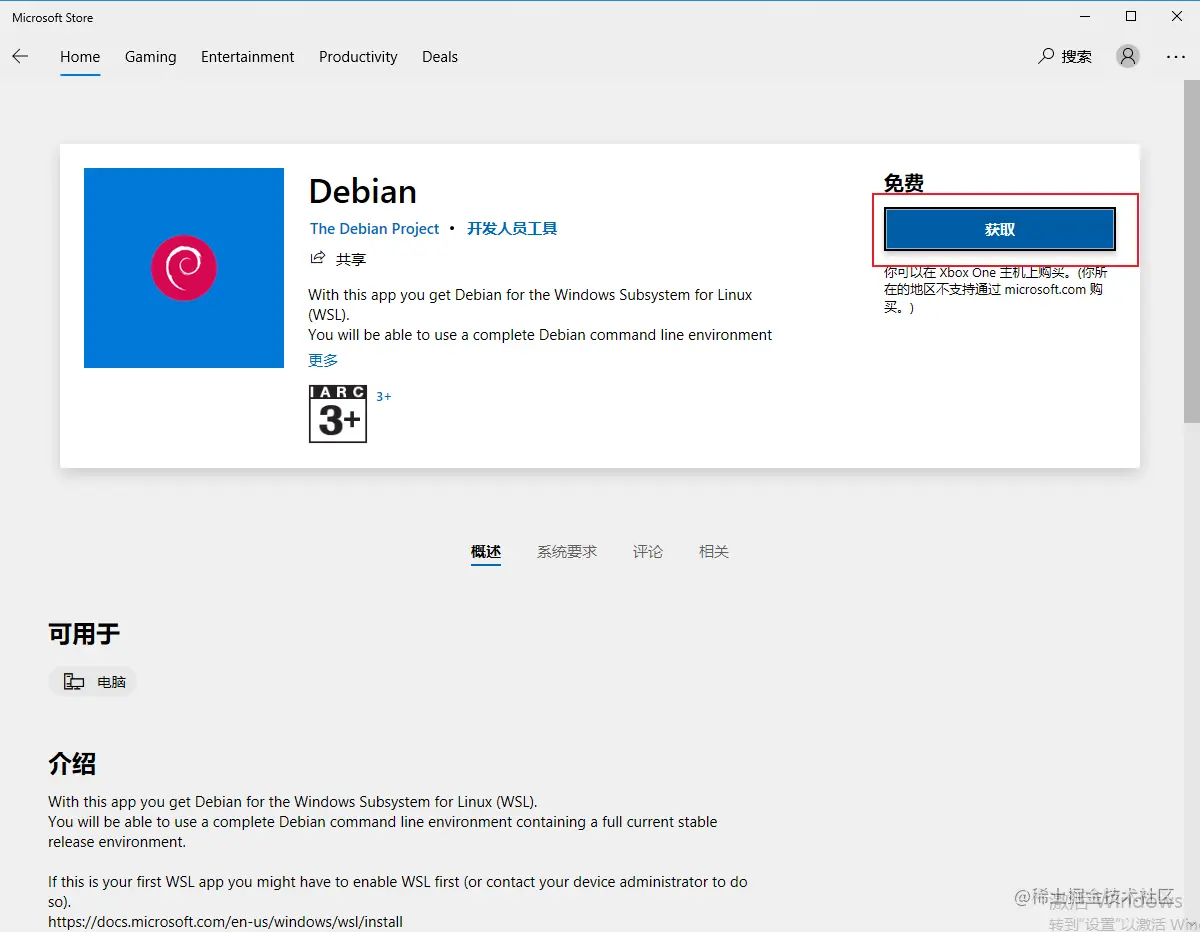
安装成功后,点击启动,等待安装
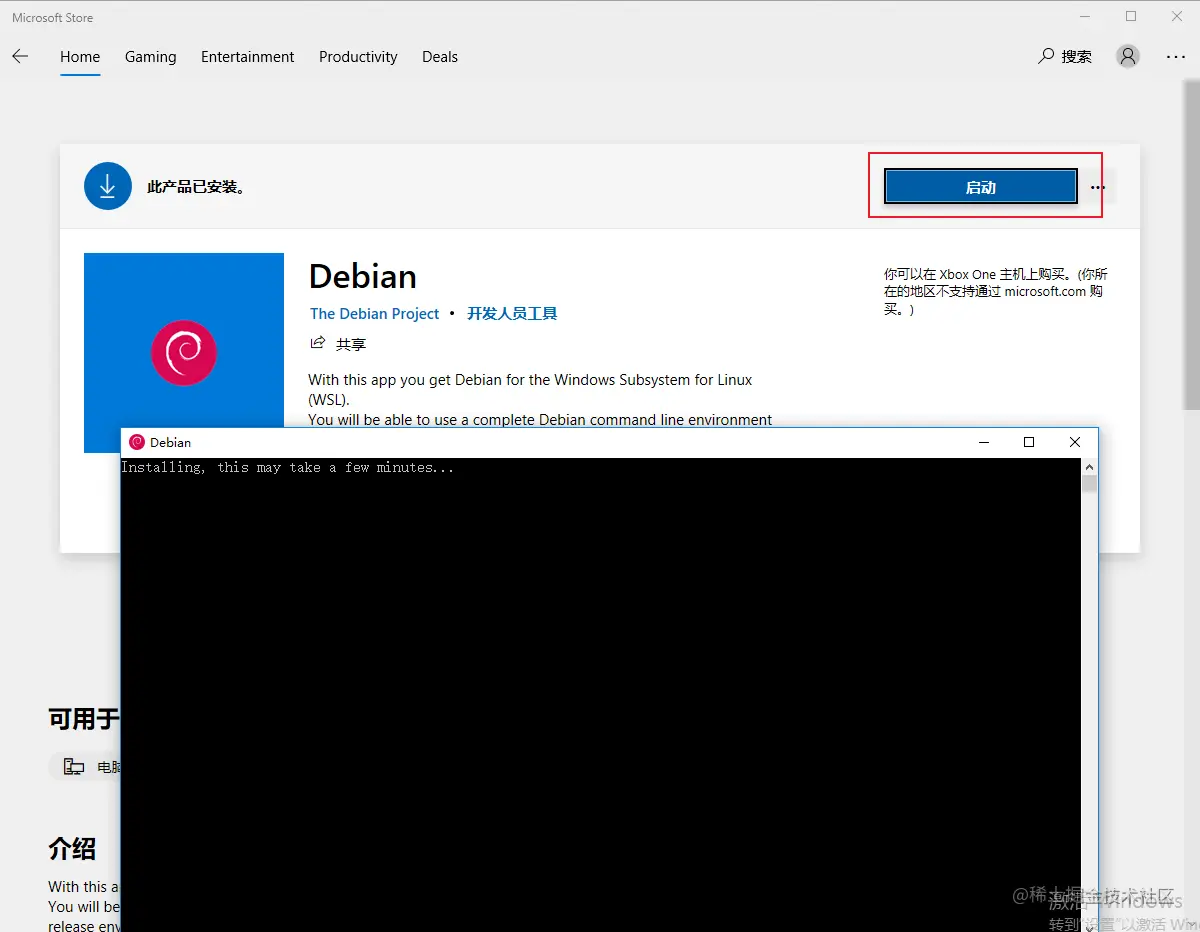
输入使用者名称
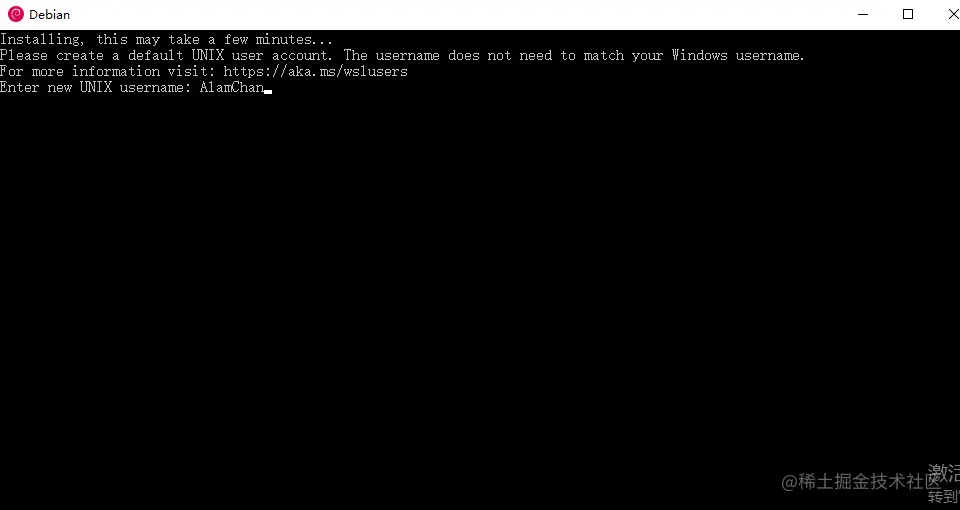
名字没有改成功 输入下面的代码创建新用户
sudo adduser AlamChan(账号名 填自己想要的) --force-badname(如果出现下图所示的提示就加上)
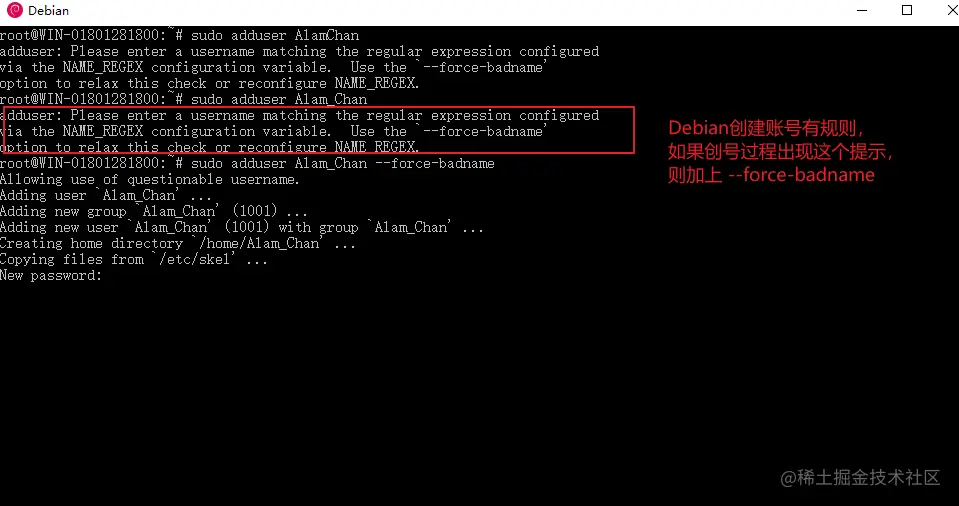
输入密码,按下回车
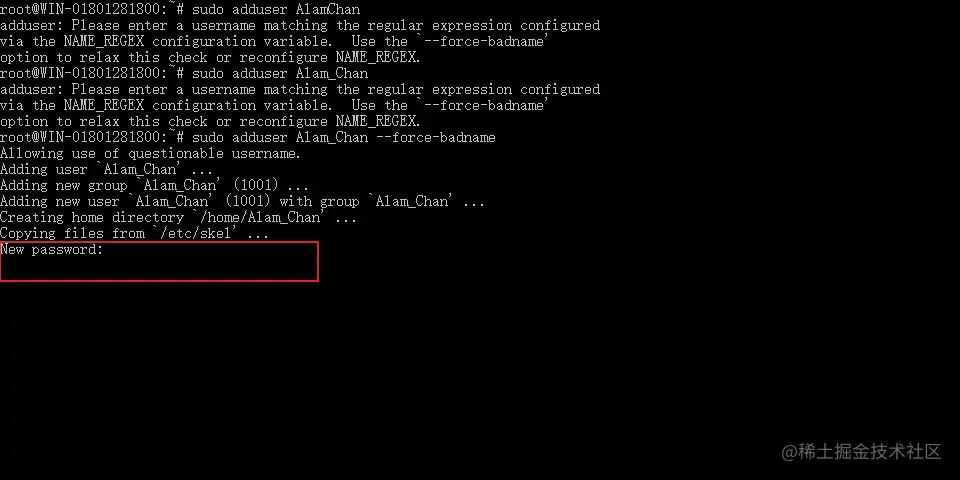
按需填写资料,最后输入Y,按下回车。
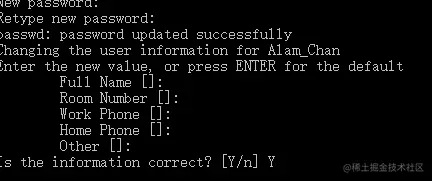
四.Debian安装完毕后,浏览器打开下面的链接,安装WSL终端。
https://www.microsoft.com/zh-cn/p/windows-terminal/9n0dx20hk701?rtc=1&activetab=pivot:overviewtab
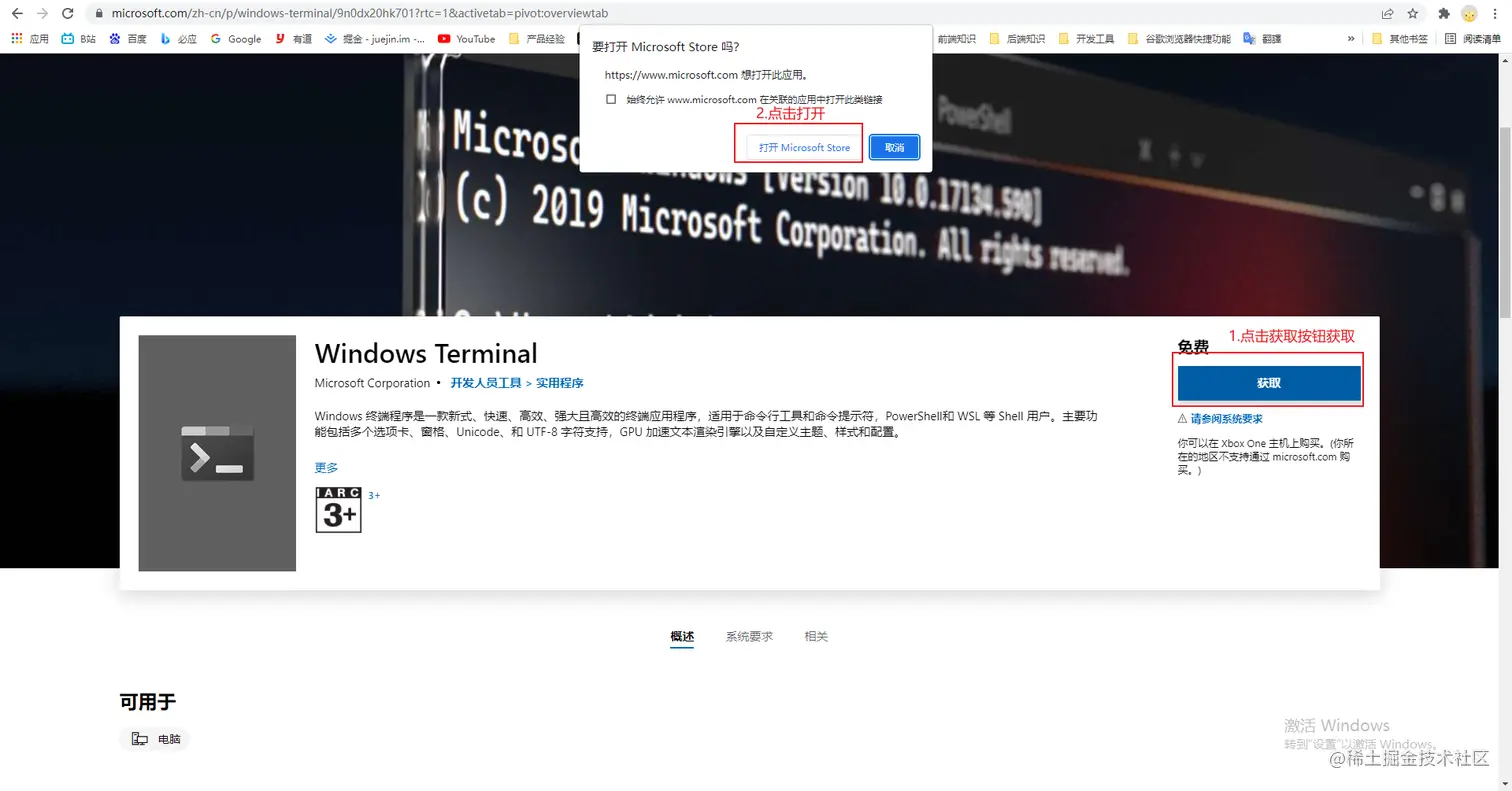
在弹出来的窗口点击安装。
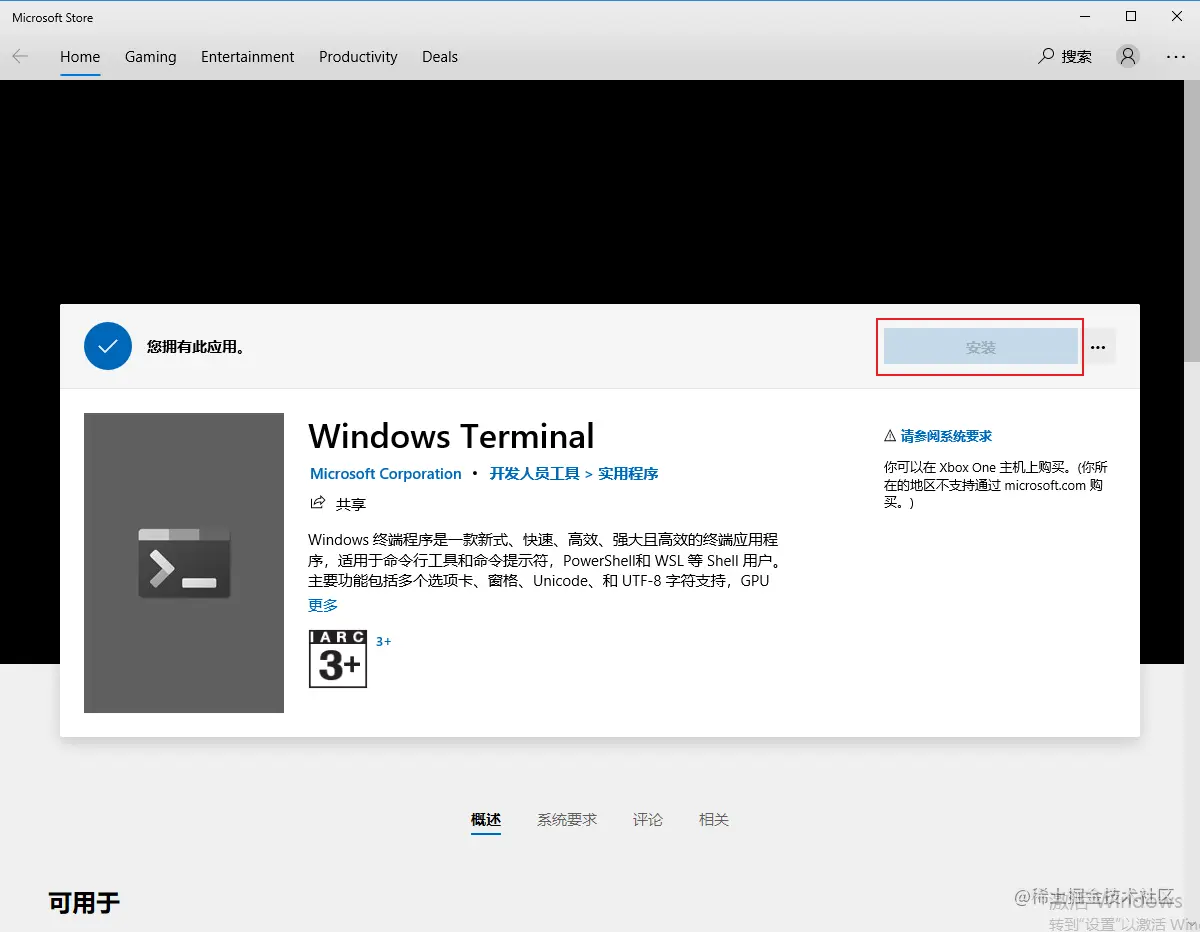
安装成功后,按下WIN+R,输入wt,打开Windows Terminal
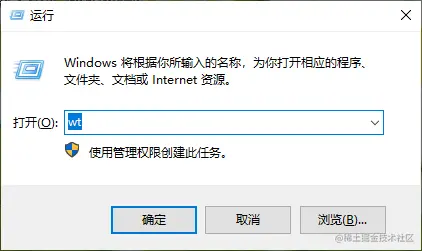
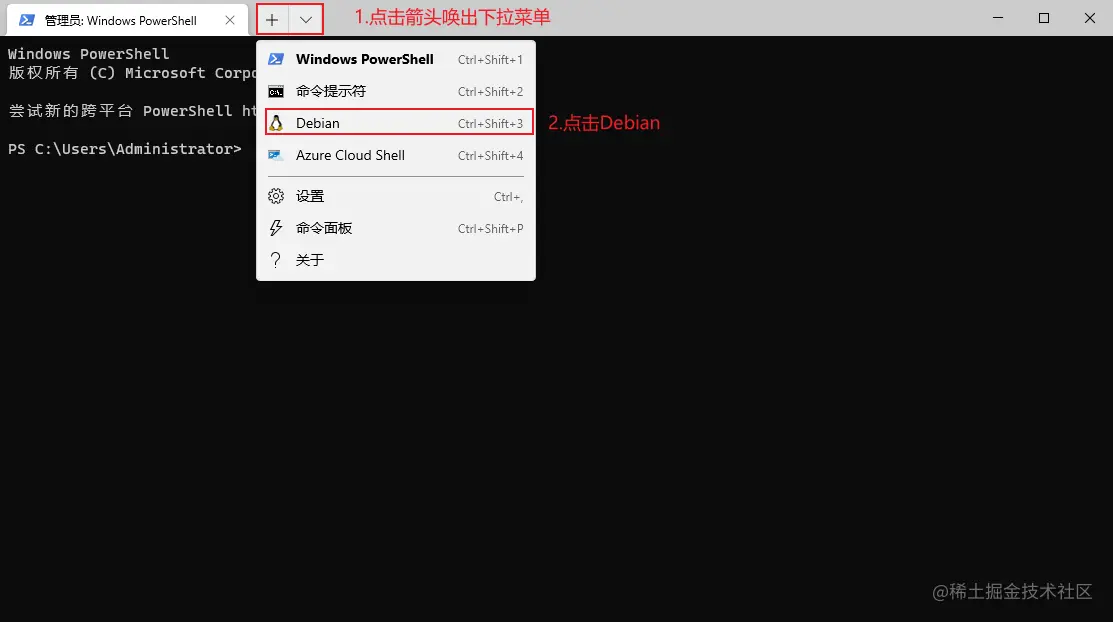
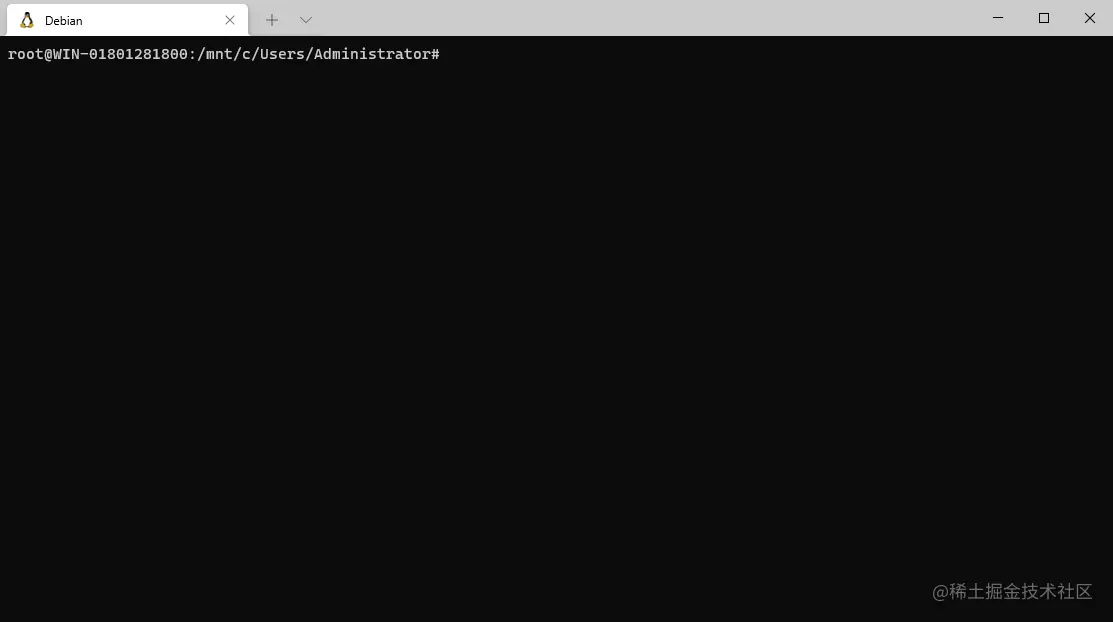
Debian账号创建及权限管理
输入下面的代码创建Debian账号
adduser AlamChan(这里输入的是你的账号名称)
出现提示,具体说的是 Debian 账号取名的规则,感兴趣的可以自行搜查,它这里也提示了要在取名代码后面加上--force-badname

重新输入下面的代码创建账号
adduser AlamChan(这里输入的是你的账号名称)--force-badname

如果需要查看Debian所有的账号 可以输入下面的代码来查看
cat /etc/passwd
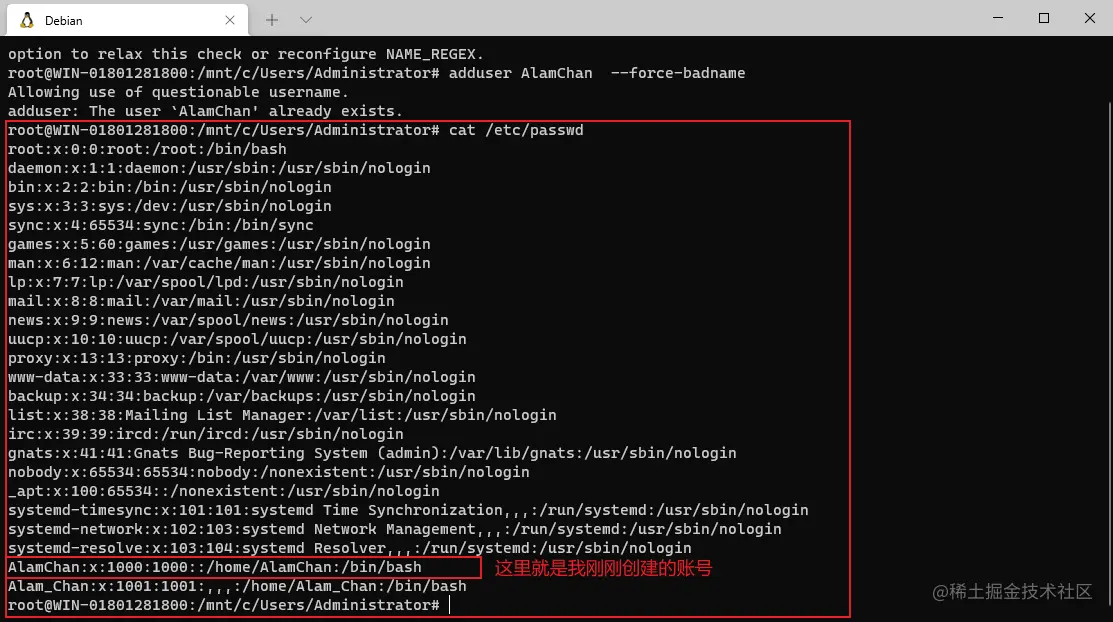
如果需要修改/添加 账号密码 可以输入下面的代码
passwd AlamChan(需要修改的账号名称)

如果需要切换账号 可以输入下面的代码进行切换
su AlamChan(需要切换的账号)
