
出品丨Docker公司(ID:docker-cn)
编译丨小东
每周一、三、五晚6点10分 与您不见不散
Docker 是一个专门为开发人员和系统管理人员构建、运送和运行分布式应用程序的开放性平台。它允许您创建容器化应用程序并为您的应用程序组件提供模块化和分离功能。每个容器彼此分离,并包含各自的一组工具、库和配置。他们可以通过明确定义的渠道进行通信。
举一个典型的例子:一个容器运行 Web 服务器和 Web 应用程序,第二个运行带有 API 的容器,第三个容器则运行供 API 服务器所使用的数据库服务器。
Docker使用主机操作内核,因此比虚拟机更轻量级。它同样不需要您预先分配任何资源。它可以在Linux和Windows上运行。

Windows 10 (专业版及更高版本)和 Windows Server 2016 本身支持 Docker 和 Hyper-V 容器。如果您用的是更老的旧版本,则可以安装使用 Oracle Virtual Box 而不是 Hyper-V 的 Docker Toolbox。
Docker for Windows 是在 Windows 上使用 Docker 的最佳方式。它是 Docker for Microsoft Windows 的社区版。
下面,让我们开始进行逐步的安装教程吧!
1、下载安装
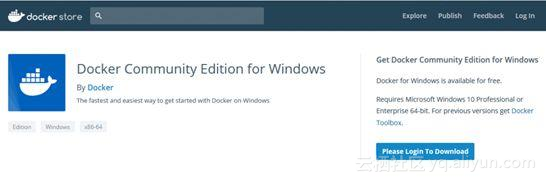
从 docker store 下载安装。下载地址:store.docker.com/editions/co…
如果您已经注册,则可以直接登录,如果没有账号,则需要注册新的账号。 完成登录后,您就可以下载安装包了(.exe)。
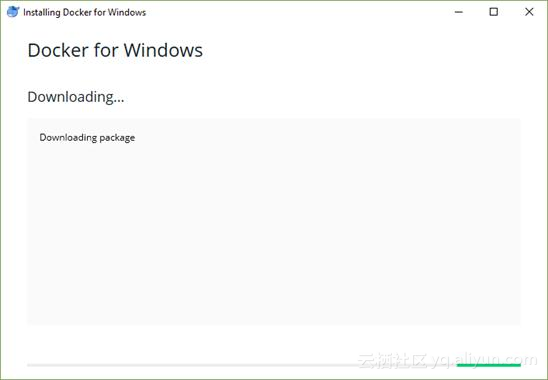
2、运行安装程序
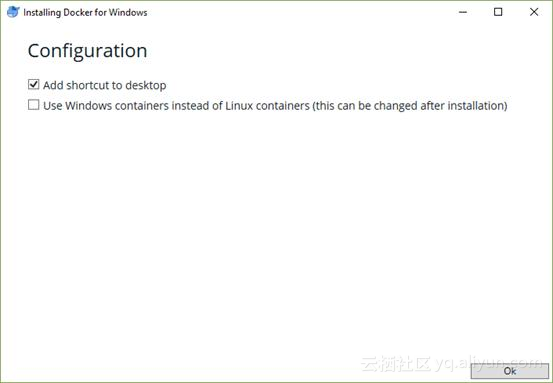
配置的第一个选项是添加桌面快捷方式。 让我们来勾选它。
另一个选项则是询问您是否想要使用 Windows 容器而不是 Linux 容器。正如括号中备注的那样,您可以在以后来更改,我们先不勾选它。
点击“OK”继续安装:
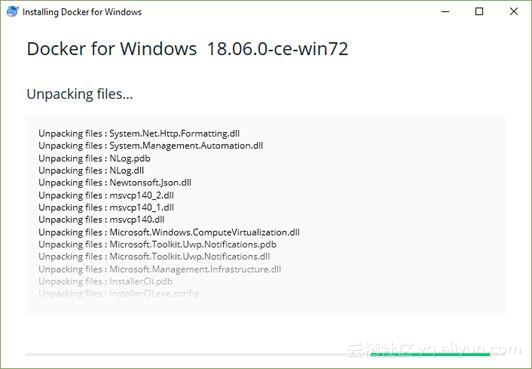
3、注销并重新登录
在配置结束时,系统会要求您注销并重新登录。 它将关闭所有正在运行的应用程序,并从当前会话中注销。
4、Docker 服务启动

登录后,您就会在系统托盘中看到一个正在变化的 docker 图标。一旦服务完全启动并运行,动画就会停止。
如果一切正常,你会收到一个 Windows 10 通知:
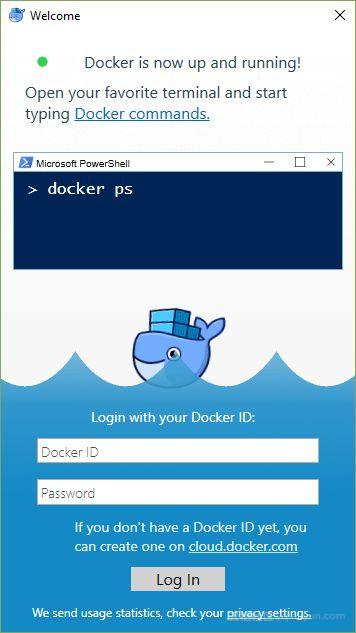
您可以使用为 docker store 创建的相同帐户进行登录。
5、从 Command Prompt 中检查 docker 的安装情况
如果 docker 服务已启动并正在运行,那么你可以从 Windows Command Prompt 中调用 docker 命令。
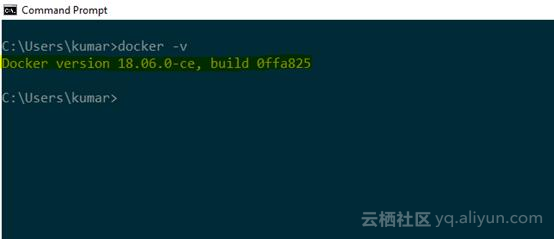
打开 Command Prompt 并输入“docker –v”命令,它就会返回已安装的 docker 版本号。
很好!我们刚刚在 Windows 10 上安装了 docker,它可以完美启动并运行。