我们在图片上经常要修改图片的色彩体现不一样的场景或者不一样的色号。今天就教大家一个快速修改颜色的方式。
首先自己去找张图,如下图:

然后我们在图层面板上新建一个图层,用选区将嘴唇的区域勾画出来。如下图:

勾画出选区后,点击选择菜单,选择-修改-羽化,羽化值调整为10px,或者6px,自己选择一个适当的过渡就好,不要边缘太过于僵硬。在新建的选区中填充进颜色,可以任意选择自己喜欢的唇色,我选了个暗红,如下图:

讲图层模式调整成正片叠底, 看红框,如下图:

双击图层2,打开图层样式面板。如下图:
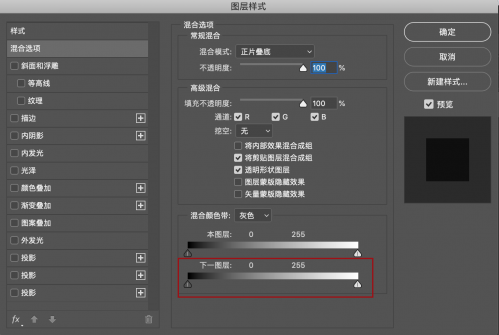
选择下一图层,按住Alt键,调整颜色,将唇色改成合适的样子。注意必须按住Alt键,这是关键。最后效果如下图:

这个效果适合在类似做口红色号这类的产品推广,拍一张图片后可以调整不同的颜色上到嘴唇上,做到多色唇彩的展示效果,对比图如下:
